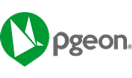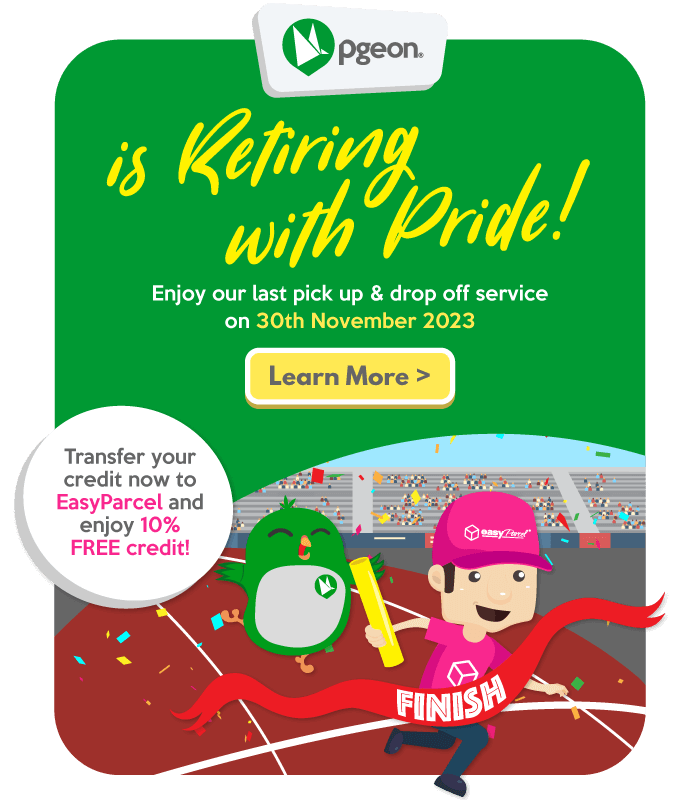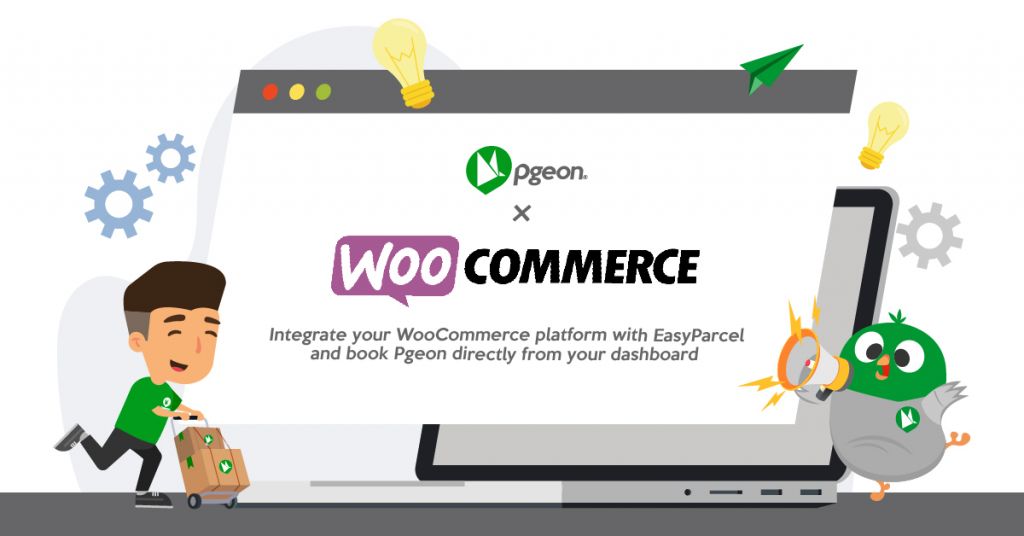
Parcel booking just got easier with the new system enhancement made between EasyParcel Integration and WooCommerce. 🔗
With EasyParcel Integration, you can now skip all the time-consuming processes when placing an order for a shipment.
Follow the steps below to learn how to integrate your store with EasyParcel easily and how to book Pgeon right away in your WooCommerce dashboard. 😍
Setting Up Integration
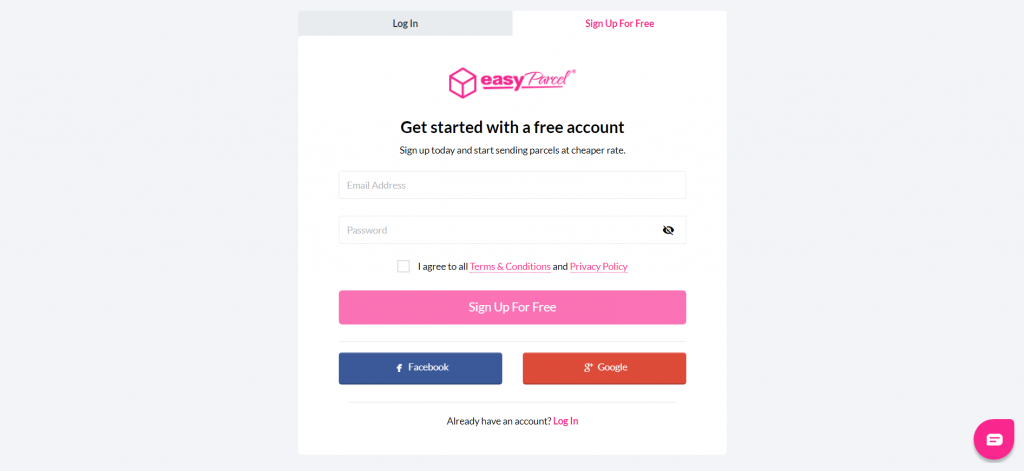
Step 1: Sign up for an account at www.easyparcel.com or login to your account.
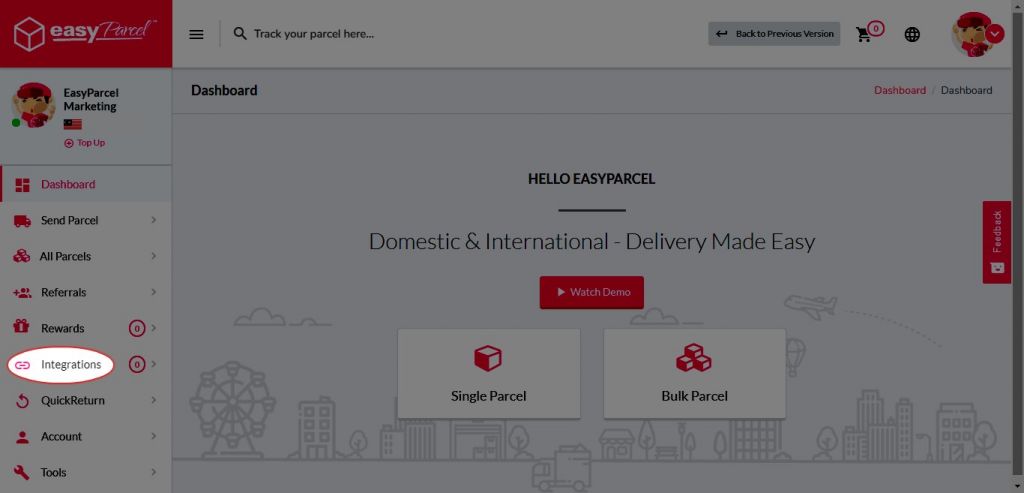
Step 2: Click “Integrations”.
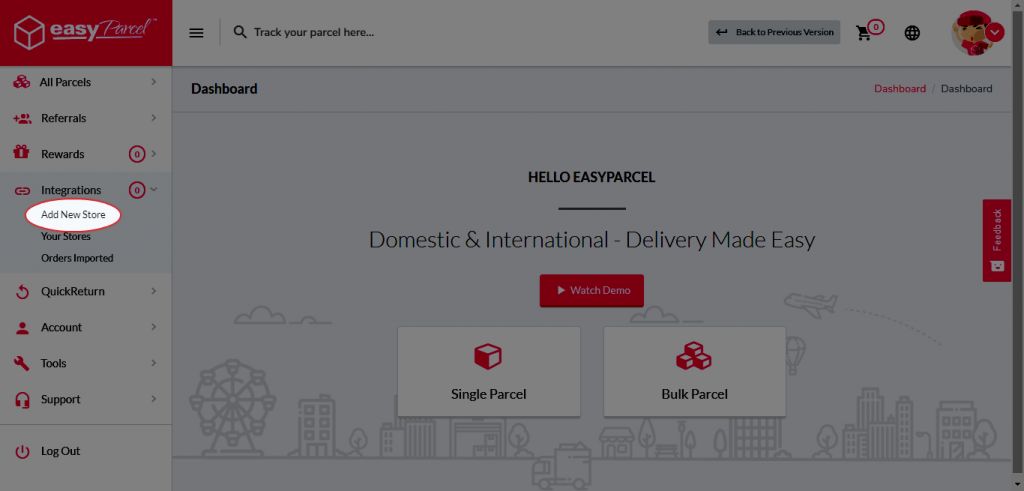
Step 3: Click “Add New Store”.
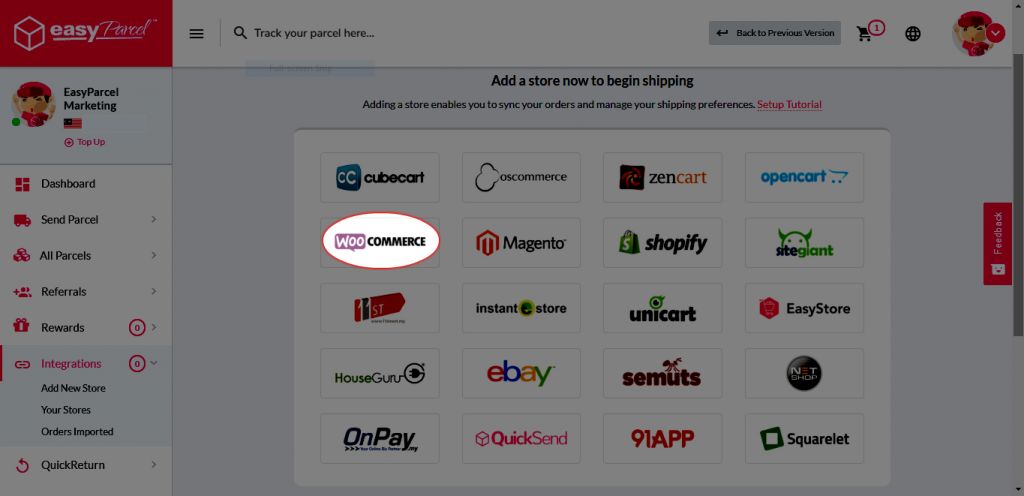
Step 4: Choose “WooCommerce”.
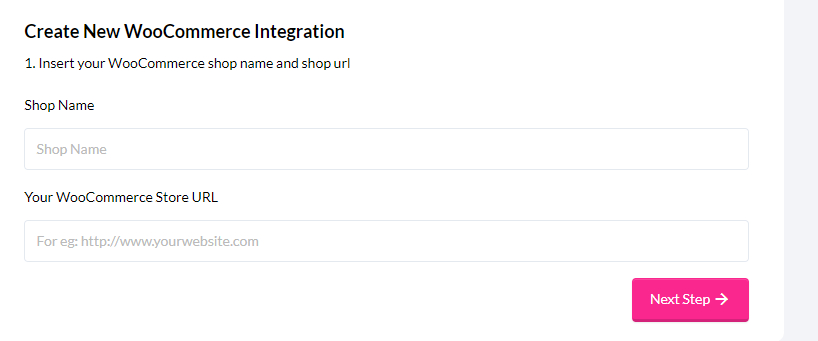
Step 5: Fill Up Details.
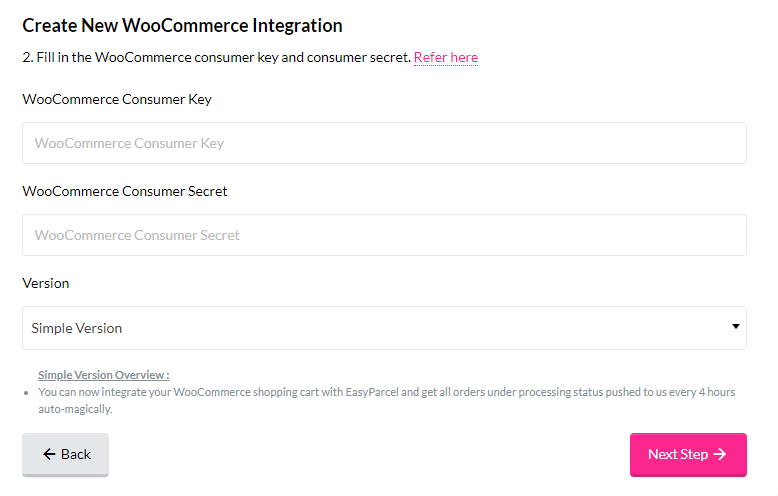
Step 6: Fill up the details and Download the Plugin.zip file and place it to your e-commerce file manager.
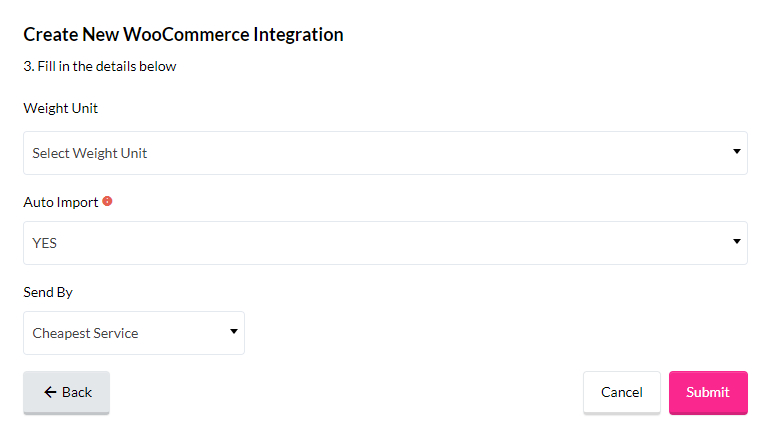
Step 7: “Fill Up Details” and click “Submit” and your integration is completed.
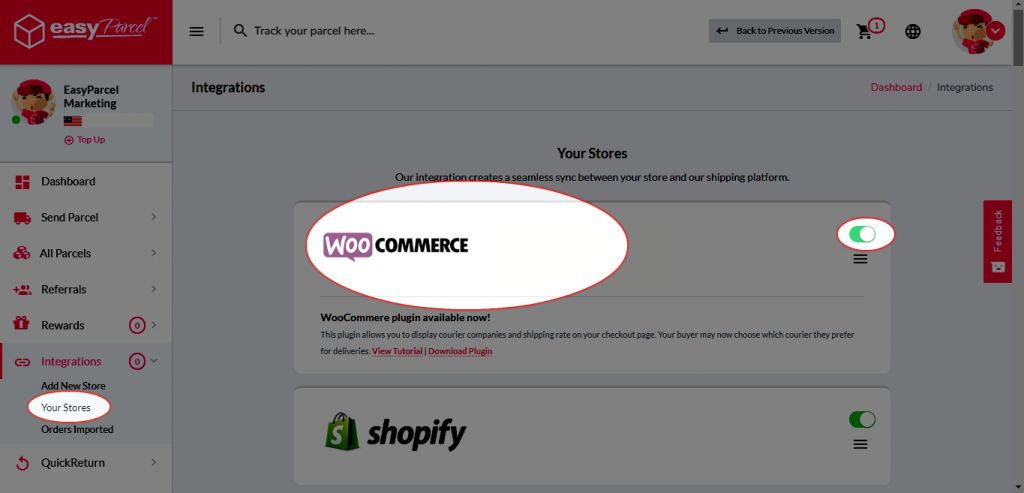
Step 8: Click “Your Stores” and make sure your WooCommerce is “Activated”.
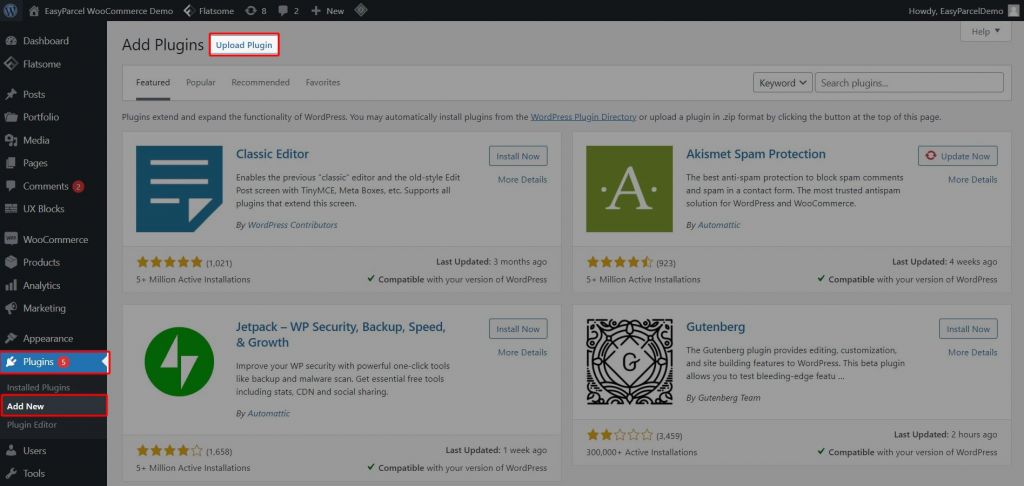
Step 9: Login to your WordPress > Plugins > Add New .
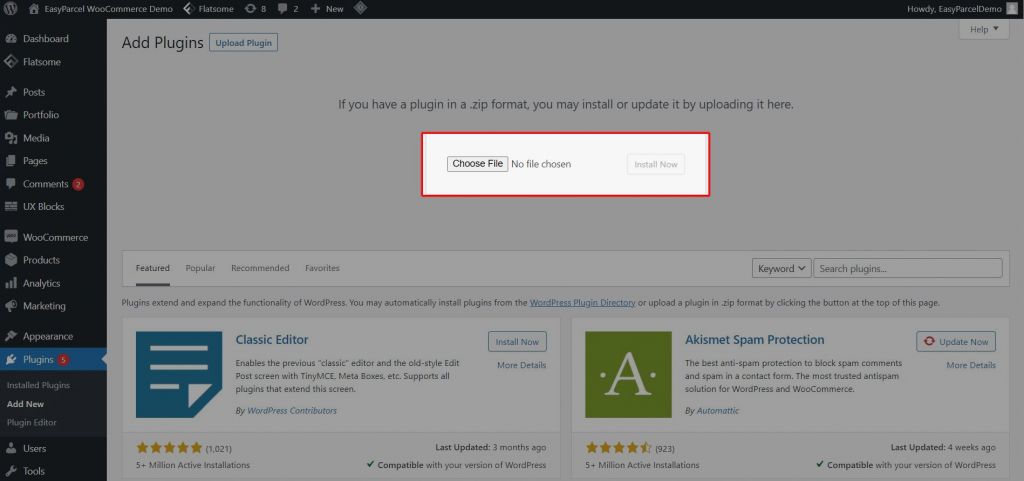
Step 10: Click on Upload Plugin > Choose File and upload EasyParcel Plugin.zip file you’ve downloaded just now.
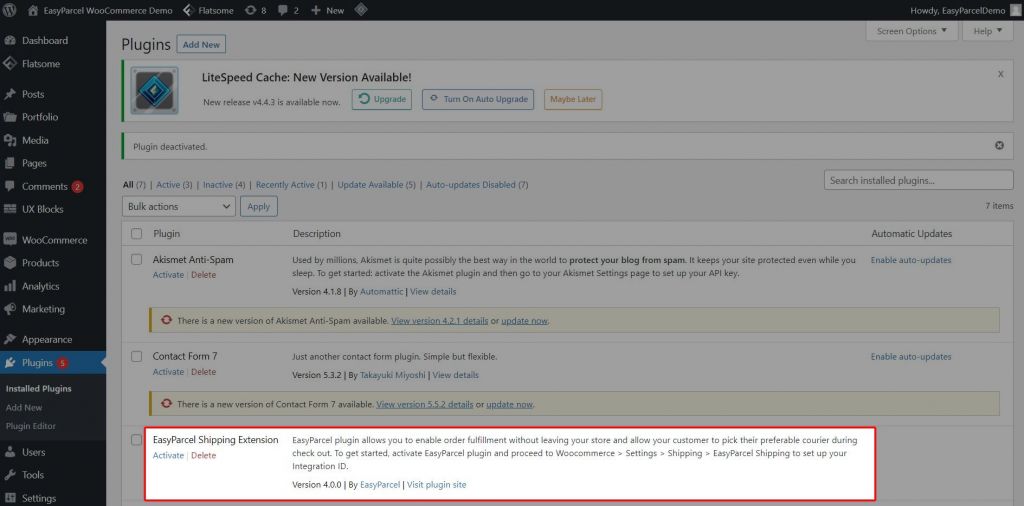
Step 11: Next to activate the plugin, go to Plugins > Installed Plugins > Activate EasyParcel Shipping Extension Plugin.
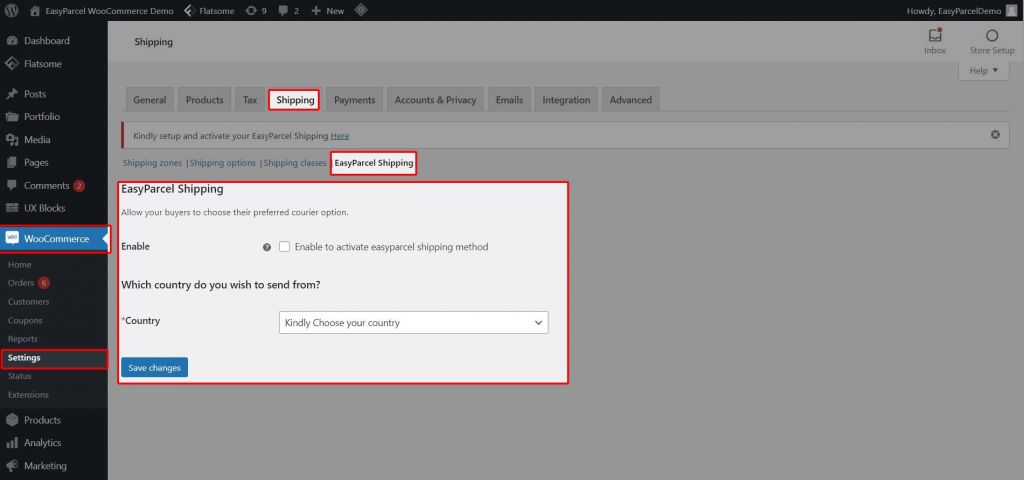
Step 12: Click on WooCommerce > Settings> Shipping> EasyParcel Shipping.
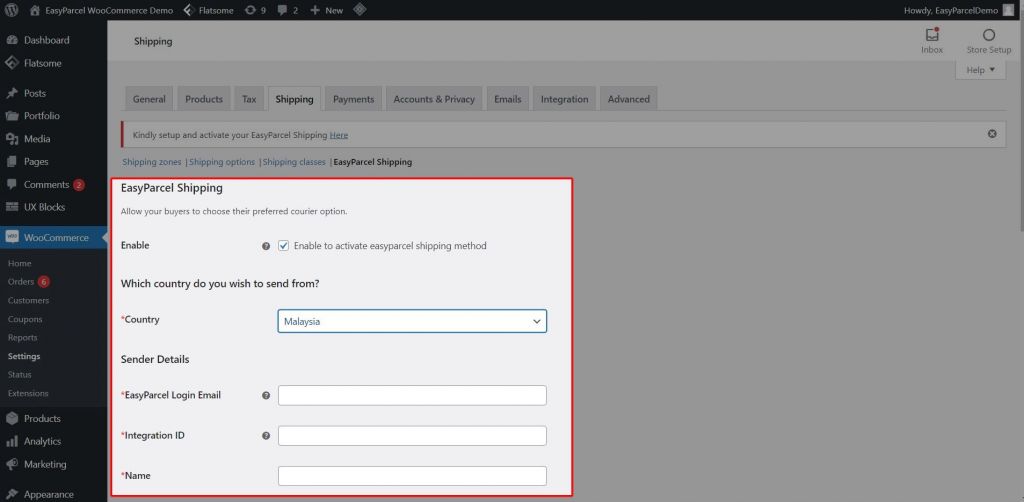
Step 13: Tick in a box to activate EasyParcel shipping method and fill in the details below.
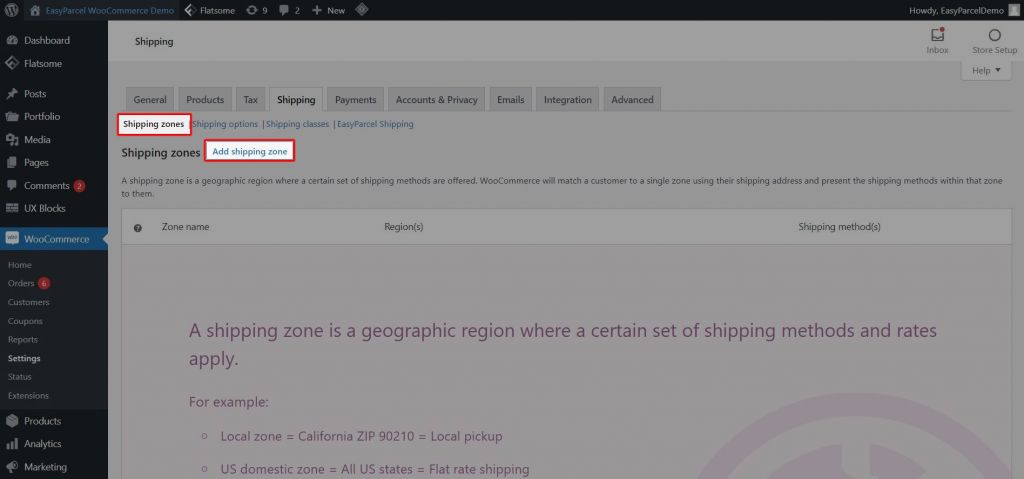
Step 14: Click on Shipping Zones > Add Shipping Zone.
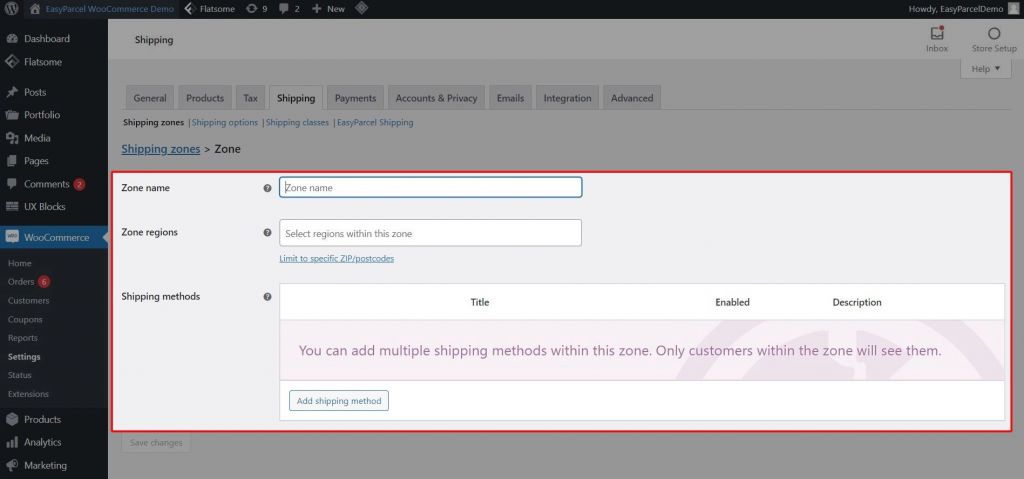
Step 15: Fill in the details and click on “Add Shipping Method”.
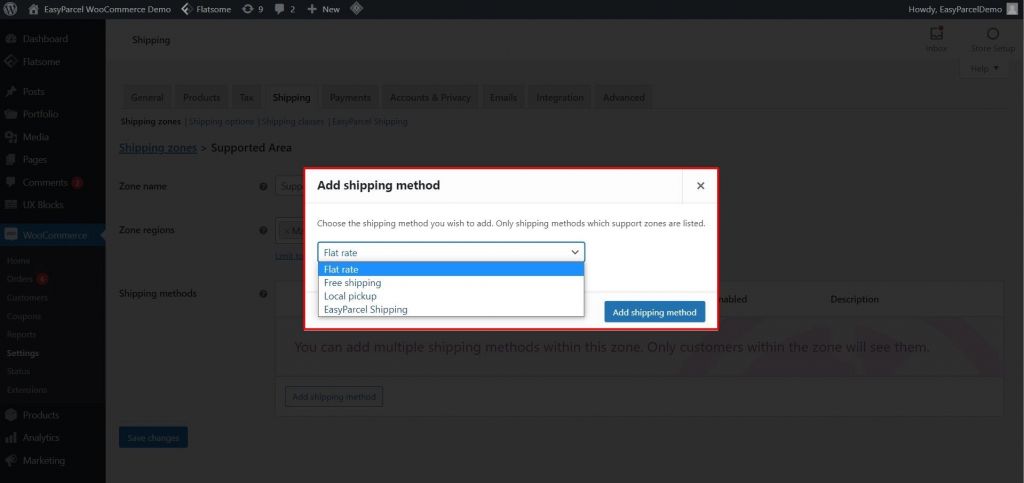
Step 16: Select “EasyParcel Shipping” and click on “Add Shipping Method”.
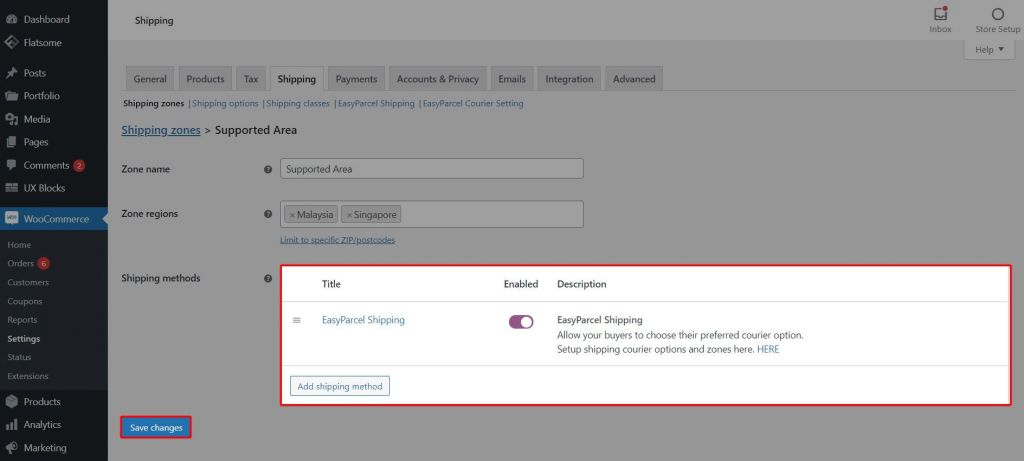
Step 17: Make sure your EasyParcel Shipping is “Activated” and click on “Save Changes”.
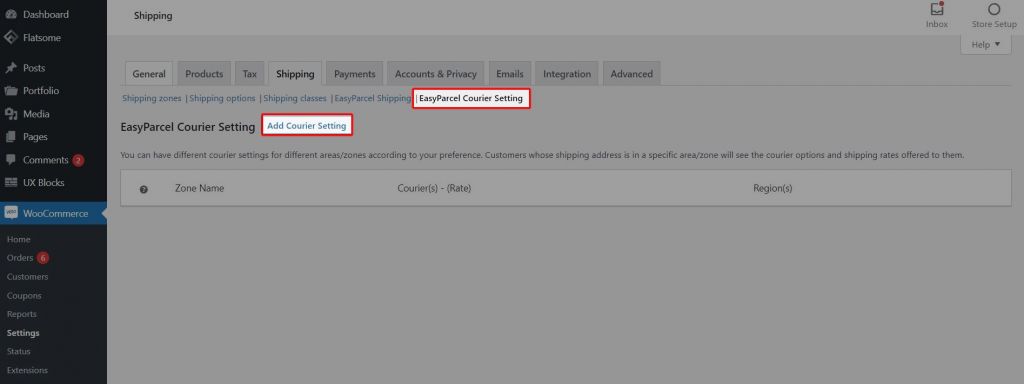
Step 18: Click on EasyParcel Courier Setting > Add Courier Setting.
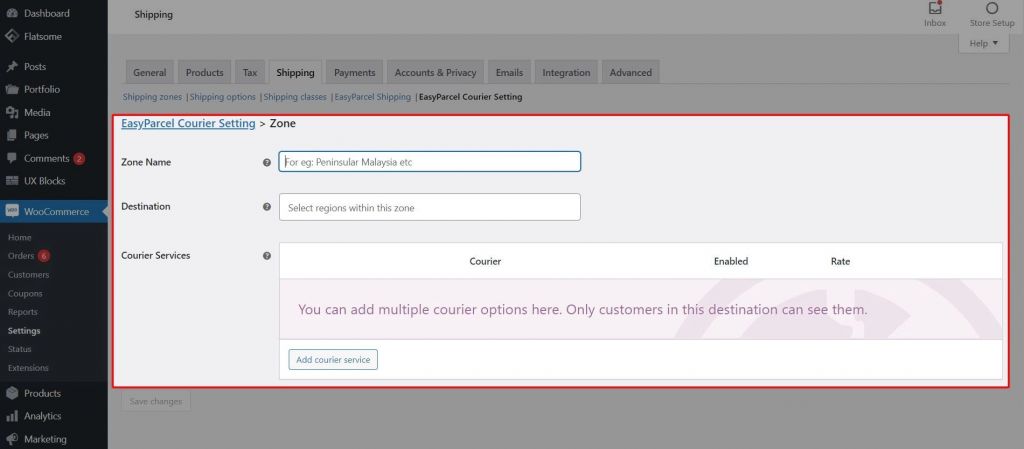
Step 19: Fill in the details and click on “Add Courier Service”.
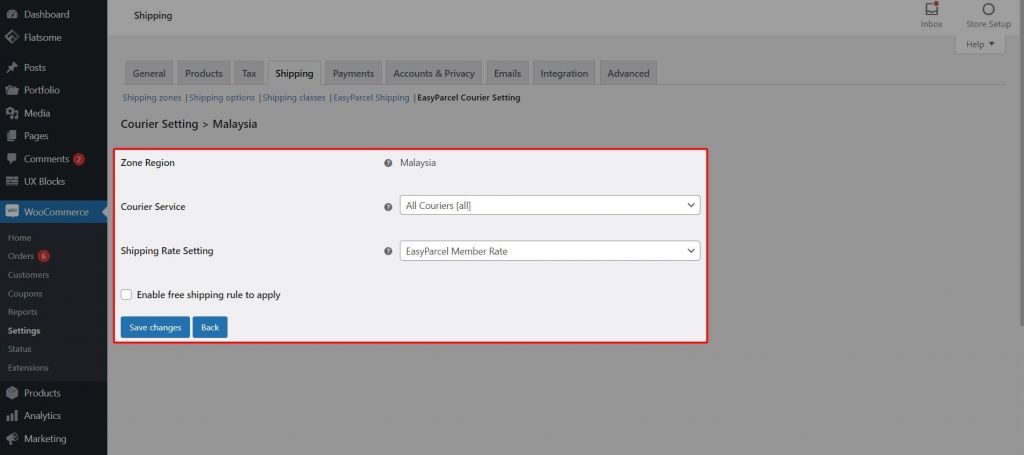
Step 20: Set up your courier setting and your customer can see the shipping method and the shipping fee directly at the “CheckOut” page.

Step 21: Choose “All Couriers” or “Pgeon” as your courier to display on your checkout page.
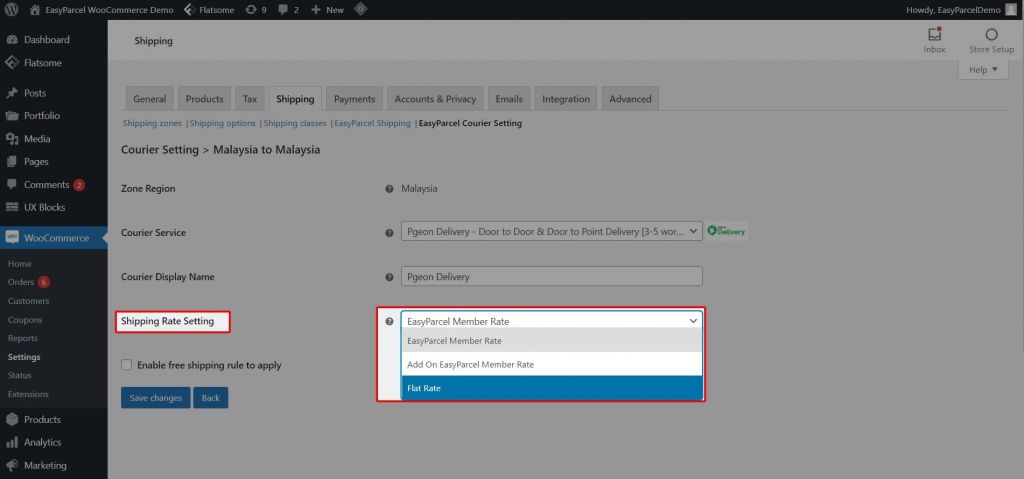
Step 22: Set up your Shipping rate
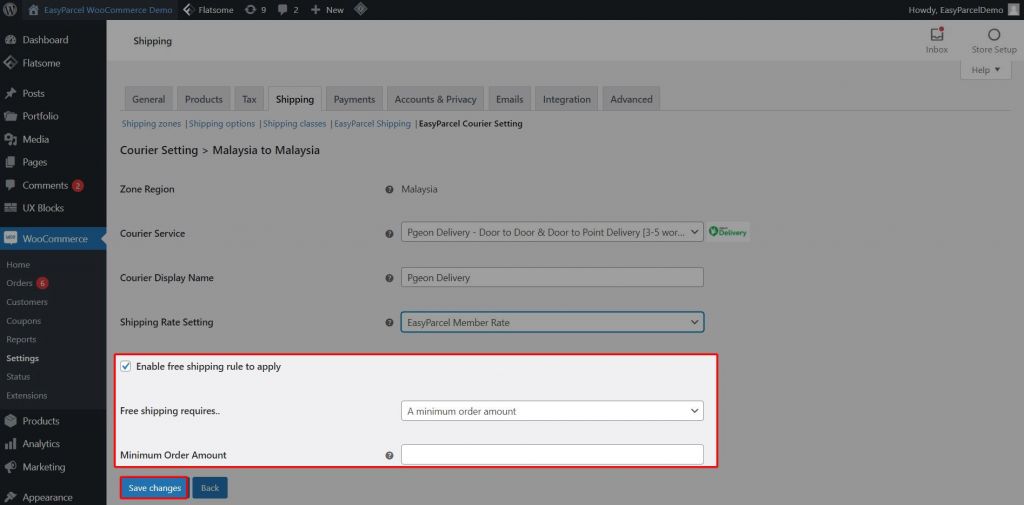
Step 23: Set up free shipping if the order amount is same as or higher than the amount set. (optional)

Step 24: Set up Pgeon as your courier service and click “Save Changes”. The plugin is activated and your user may now see courier options on check out page.

Step 25: Preview courier options on checkout page.
How to fulfill order
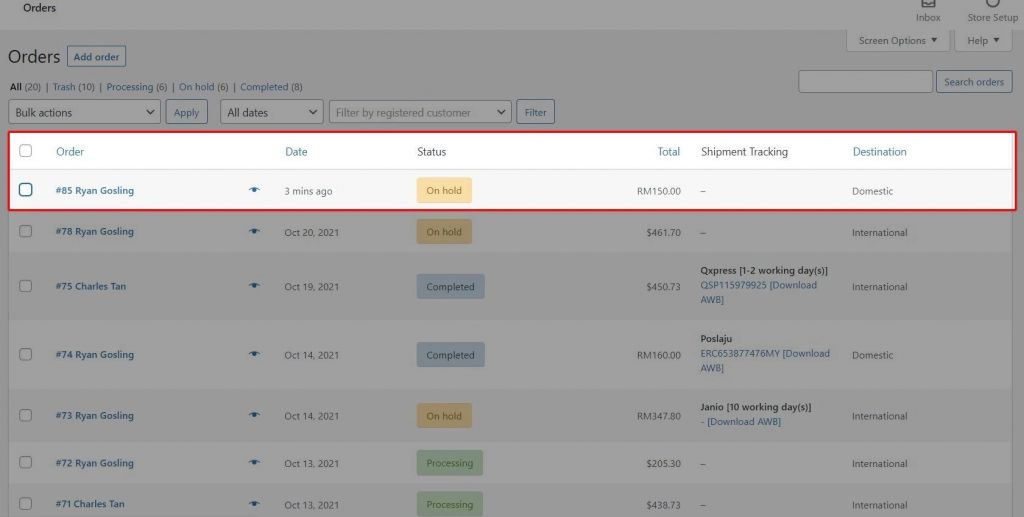
Step 1: Click on order details
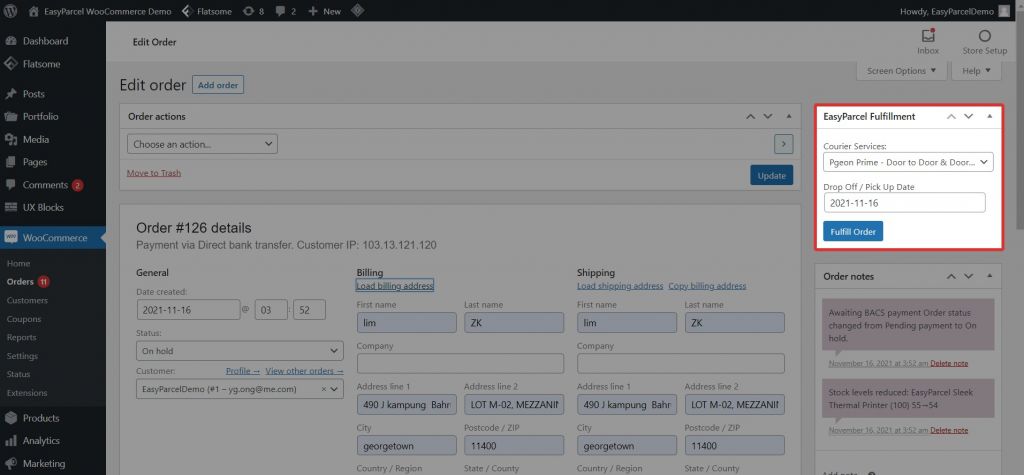
Step 2: Click on ” Fulfill Order”
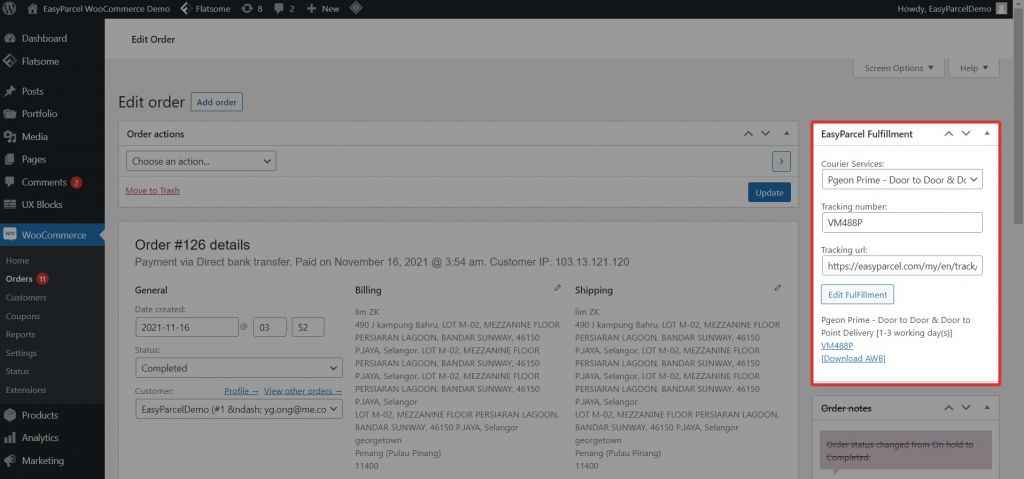
Step 3: After Fulfillment, you’re able to download AWB directly and the tracking page.
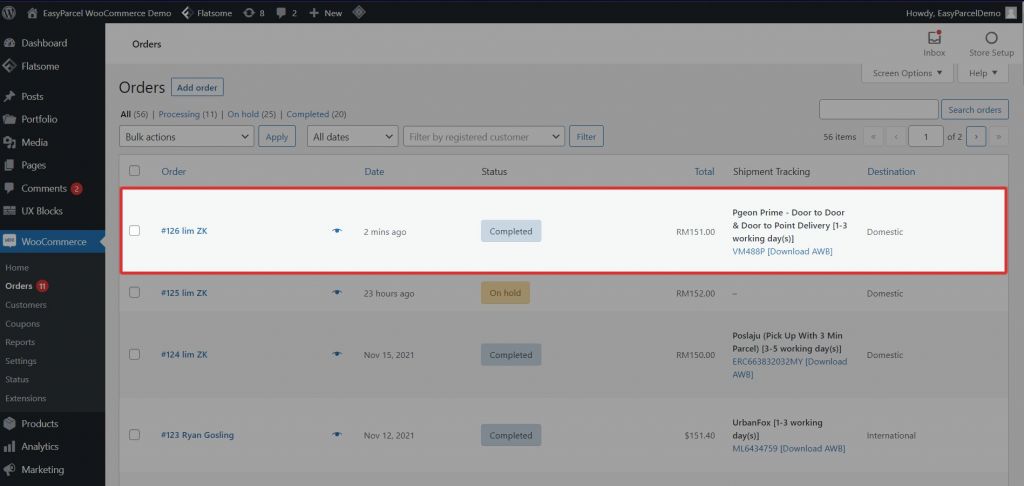
Step 4: Order status auto change to “completed” status.